Quadrant's easy to use and a self managed platform, but sometimes you want a bit of help. That's why we have released the Remote Assistance feature that allows the Quadrant team to provide you safe and secure help you in your project when needed.
The feature is switched off by default. You can find it in the Project Edit section.
Need more help or assistance?
See our community help section and Frequently Asked Questions or contact us.
Quadrant Blog
Sunday, 29 September 2013
Skipping Steps
There are often times in your research process where you may decide that a workflow step is not applicable for a participant. This often occurs in projects which have multiple steps and data collection points in their project. Some scenarios include:
Quadrant now supports these scenarios through the skip step function. The function is available in the workflow status in participant edit or through the bulk participant movement function.
Steps that have been skipped can be seen in the All Project Participants screen and Edit Participant screen. As always, you can search on all Skipped participants using the Find in Table search box.


- You are completing a survey and interview with a participant but you are unable to complete the interview component.
- You have multiple stages in your project in which you seek independent consent for each stage. Some participants only consent to some stages but you want to record them in the same workflow.
Quadrant now supports these scenarios through the skip step function. The function is available in the workflow status in participant edit or through the bulk participant movement function.
Steps that have been skipped can be seen in the All Project Participants screen and Edit Participant screen. As always, you can search on all Skipped participants using the Find in Table search box.


The September spring clean
It’s been a long time in the making, but we expect that our recent
enhancement that allows you to customise your participant collection
data fields was worth the wait.
The new enhancement allows you to do three things:

Figure 2. Creating a new data field.
For those who have already built their projects in Quadrant, you also have the option of removing unnecessary fields. On the left hand side menu, under Project Admin, click on Edit Project. From this page you can delete a data field by ticking the box on the far-right side. You can also add new fields at the bottom of the same page.
By customising the fields in Quadrant, not only can you focus solely on the data you want to collect, you also eliminate surplus data giving you a tidier and less congested workspace and data consistency across your project as demonstrated in Figure 3.

Figure 3. My less congested workspace.
The new enhancement allows you to do three things:
- You can remove any of the default data fields that you don't require with the simple un-tick of a box.
Figure 1: Default data fields
In Figure 1, I've created a new project and have un-ticked the data fields I don't require. If you make a mistake here you can always add or remove a field once you have created your project.
Figure 1: Default data fields
- You can add data fields which you require, and 3. Choose how the data is collected.
In my example research project, I want to collect the participant’s blood type (Figure 2.). I fill in the usual data, data field name, description of the field. Then under Type, I have a few options:
- Text - you can add whatever text you like, text, numbers, symbols, etc. Use this for interviews, collecting large amounts of data or text that doesn't require any specific formatting.
- Number - great for phone numbers, weight, distance, ID numbers, etc. Anything that uses numbers only.
- Boolean - use this if you have a A or B option, e.g. Male/ Female, Yes/No, etc.
- Date - this option allows you to choose your date from a calendar or you can enter it in this format, dd/mm/yyyy.
- Email - it will validate the format of an email. Is there an @? does it have the right amount of .'s?

Figure 2. Creating a new data field.
For those who have already built their projects in Quadrant, you also have the option of removing unnecessary fields. On the left hand side menu, under Project Admin, click on Edit Project. From this page you can delete a data field by ticking the box on the far-right side. You can also add new fields at the bottom of the same page.
By customising the fields in Quadrant, not only can you focus solely on the data you want to collect, you also eliminate surplus data giving you a tidier and less congested workspace and data consistency across your project as demonstrated in Figure 3.

Figure 3. My less congested workspace.
De-identification and Quadrant
Quadrant is all about making the management of your research participants and project easier, more effective and ethical. Every feature in Quadrant is designed to help your research and remove the burden associate with the often repetitive administrative tasks that you need to do as part of a good research management process.
The Quadrant system already provides numerous ways to lessen the administrative too-and-fro of running a research project. For example, with Quadrant you don’t need to keep multiple spreadsheets or develop databases to track, record details and store files associated with your participants. In Quadrant all you need to do is set your Participant Data Fields and provide access to your Team Members and everything can be recorded and stored in the one secure spot.
However there is more to Quadrant just storing participant details. For this blog I’m going to talk about the use of automatic de-identification numbers and how these can help in your research. I’ll also provide a small glimpse into where Quadrant is moving to make the process of de-identification easier and less cumbersome.
That’s why, at Quadrant, we have been thinking about ways to make the de-identification process smoother, less burdensome and intuitive for your research process.

 In the latest Quadrant upgrade you may have noticed the appearance of ID# on the All Projects Participant, My Participants and Edit Participant screens.
In the latest Quadrant upgrade you may have noticed the appearance of ID# on the All Projects Participant, My Participants and Edit Participant screens.
This ID# is an unique random number that is automatically assigned to each participant or subject that you enter into Quadrant. It is never replaced or reused and always remains attached to the row or participant. If you delete a participant that ID# will never be reused again.
Within your research process your can use this ID# number to refer to the participant in discussions outside of the Quadrant system such as in documents, emails and files. Some research teams will be using the ID# to schedule a book interviews.
The above introduction of the Participant ID# to Quadrant is just the start of a host a features that will make your research process smoother. In coming months will be introducing identifiable tags for both Participant Data Fields, files and comments that you upload to Quadrant. This will allow you to easily set permissions that only allow your Team Members to view de-identifiable information without the need to manually complete the process. Also at the end of the project you will be able to archive de-identified information and delete identifiable information.
We would love to hear how you manage de-identification in your projects. Don’t hesitate to share below.
The Quadrant system already provides numerous ways to lessen the administrative too-and-fro of running a research project. For example, with Quadrant you don’t need to keep multiple spreadsheets or develop databases to track, record details and store files associated with your participants. In Quadrant all you need to do is set your Participant Data Fields and provide access to your Team Members and everything can be recorded and stored in the one secure spot.
However there is more to Quadrant just storing participant details. For this blog I’m going to talk about the use of automatic de-identification numbers and how these can help in your research. I’ll also provide a small glimpse into where Quadrant is moving to make the process of de-identification easier and less cumbersome.
De-identification and ethics
De-identification of participants is a common practice in good research project management. It is normally requested by Human Research Ethics Committees and it helps:
- protect confidential and personal identification of your research participants;
- minimise accidental exposure of sensitive information to external parties throughout the research process.
The normal de-identification process
De-identification can be achieved in numerous ways but the general process involves:
- Ascertain what information you are collecting as being identifiable. Depending upon the sensitivity of information, context or group of your participants this may include names, contact details, diagnosis and regions/ locations. Often it will also include outcomes from your research process including consent forms, interview recordings and sound files, surveys and transcriptions.
- Develop a codebook that provides a “key” in which participants can be identified but would not be easily distinguishable to external parties.
- De-identify data sets by replacing any reference to identifying information with the arbitrary code which is unique to the individual. (Although this is normally only considered for text based data. De-identifying audio and video recordings is difficult and usually beyond the resources of most research groups).
- Delete identifiable data once appropriately de-identified.
- Try to keep the codebook separate from the de-identified data!
Problems with the de-identification process
This process works well but is not always fail-proof. Some reasons for this is:
- It requires a lot of discipline and training across research teams to be consistent;
- It is often burdensome and takes a lot of time to complete and complicated in large teams;
- Identified data often needs to be available to complete research steps (e.g. contacting a participant for an interview);
- De-identification attributes go missing or are overlooked. I have seen times where a entire research project has been de-identified but the transcription file name is name after the participant
That’s why, at Quadrant, we have been thinking about ways to make the de-identification process smoother, less burdensome and intuitive for your research process.
Introducing Participant ID #

 In the latest Quadrant upgrade you may have noticed the appearance of ID# on the All Projects Participant, My Participants and Edit Participant screens.
In the latest Quadrant upgrade you may have noticed the appearance of ID# on the All Projects Participant, My Participants and Edit Participant screens.This ID# is an unique random number that is automatically assigned to each participant or subject that you enter into Quadrant. It is never replaced or reused and always remains attached to the row or participant. If you delete a participant that ID# will never be reused again.
Within your research process your can use this ID# number to refer to the participant in discussions outside of the Quadrant system such as in documents, emails and files. Some research teams will be using the ID# to schedule a book interviews.
It’s only the start!
The above introduction of the Participant ID# to Quadrant is just the start of a host a features that will make your research process smoother. In coming months will be introducing identifiable tags for both Participant Data Fields, files and comments that you upload to Quadrant. This will allow you to easily set permissions that only allow your Team Members to view de-identifiable information without the need to manually complete the process. Also at the end of the project you will be able to archive de-identified information and delete identifiable information.
We would love to hear how you manage de-identification in your projects. Don’t hesitate to share below.
Quadrant teams up with the QCIF BNE Node and AeRO to deliver better service

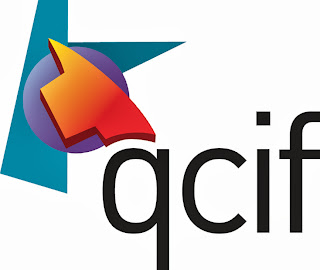 Quadrant is pleased to announce that it has currently finished work with
AeRO and the QCIF BNE node to ensure better support and availability of
Quadrant.
Quadrant has worked withAustralian eResearch Organisations (AeRO) IT
Support Project to provide even better support and a smoother interface
when using Quadrant. Quadrant has worked with the QCIF BNE node to
enable better storage and backup solutions.
Quadrant is pleased to announce that it has currently finished work with
AeRO and the QCIF BNE node to ensure better support and availability of
Quadrant.
Quadrant has worked withAustralian eResearch Organisations (AeRO) IT
Support Project to provide even better support and a smoother interface
when using Quadrant. Quadrant has worked with the QCIF BNE node to
enable better storage and backup solutions.Monday, 12 August 2013
Assigning roles to Team members
In Quadrant, the role regards the ability to grant access and edit the online project space (this
differs from responsibilities, discussed in the earlier blog, which
define the tasks team members are assigned to undertake the research
project). You can assign your research team members/ administration
officers/ stakeholders to any of these five positions:

By assigning a combination of responsibilities and roles, this gives added security to the project owner that sensitive data is handled in a ethical manner. If you have any concerns or require advice, please contact the Quadrant team.
- Owner - E.g. Chief Investigator, PHD Supervisor. This person has full control and access to all elements of the project.
- Officer - E.g. Project Manager, Project Officer. This person has most privileges and access, but cannot modify major details or close a project.
- Worker - E.g. Research Assistant, Field Officer. This person can execute assigned workflow steps, add and edit participants but cannot affect project users. This is the day-to-day operations role.
- Support Worker - E.g. Transcriber, Data Entry Assistant. This person can access predefined workflow steps and operations, such as uploading files.
- Stakeholder - E.g. Project Board Member, Funding Representative. Stakeholders can access project meta-data such as number of participants in a workflow. Stakeholders cannot view any project files, participant information, or other Team members.
By assigning a combination of responsibilities and roles, this gives added security to the project owner that sensitive data is handled in a ethical manner. If you have any concerns or require advice, please contact the Quadrant team.
Managing team responsibilities
Assigning responsibilities
Responsibilities are tasks which are assigned to each step within a workflow. In the screen shot below you can see the description field I’ve include the tasks to be completed within each step.You are free to construct the workflows and descriptions that best fit your project.
After designing your workflow, you can assign your team members to specific steps within the workflow which they will be responsible for. In the screen shot below, you can see different team members assigned to different steps. This means that team members will only see participant data when the participant is within a step a team member is assigned to. As an example, the screen shot below displays the steps assigned to individual team members. You can see that User 2 has access to the Consent/Enrolment, Transcription and Completion steps. User 2 will only see participant data if they are within any of those 3 steps.
Below is a screenshot from the view of User 2. The workflow steps User 2 has access to are coloured in blue (Consent/Enrolment, Transcription and Completion). Of the 21 participants in this study, User 2 can only view the 7 participants within the 3 steps that User 2 is assigned to. This includes 0 in the Consent/Enrolment step, 4 in the Transcription step and 3 in the Completion step. The remaining participants are within other steps and cannot be viewed by User 2.
Remember that when assigning responsibilities, you are restricting team members access to edit the research data. This differs from assigning a role which is in my next blog "Assigning roles to team members," which talks about accessing and editing the online project space.
Subscribe to:
Comments (Atom)
